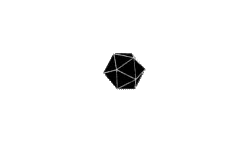1.安装JDK,默认是安装的,如果没有参考下面的文章推荐用yum方式
https://blog.csdn.net/liuxiangyang_/article/details/89093928
2.在官网上下载相对应的tomcat
https://tomcat.apache.org/download-80.cgi

3.下载之后用文件传输工具传到服务器/usr/local/目录下,并且解压
1 | cd /usr/local |

4.启动Tomcat
1 | cd /usr/local/tomcat/bin |
出现下面界面即可

5.将端口号8080加入防火墙白名单
使用本机电脑访问tomcat
1 | 将端口号:8080加入到防火墙白名单 |
【说明】:
–zone 作用域
–add-port=8080/tcp 添加端口,格式为:端口/通讯协议
–permanent #永久生效,没有此参数重启后失效
重启防火墙
1 | firewall-cmd --reload |

访问网站192.168.43.31:8080 即为安装成功。

6.安装多个tomcat如何操作
在CentOS上安装多个tomcat同时启动,安装的步骤和上面一样,关键是修改server.xml配置文件,修改端口号,不让多个tomcat的接口冲突就可以了。
这个是默认的配置



例如把上面的这几个端口改了,不要与第一个冲突就ok
port=”8005” shutdown=”SHUTDOWN” 8005—–改为9005
port=”8080”—-8081 redirectPort=”8443” ——18443
port=”8009” ——-改为8010
redirectPort=”8443”——18443
改成上述即可,就可以安装多个tomcat
7.Tomcat的目录
1 | [root@Tomcat ~]# cd /usr/local/tomcat/ |
本博客所有文章除特别声明外,均采用 CC BY-NC-SA 4.0 许可协议。转载请注明来自 LXY`S BLOG!
评论






.jpg)