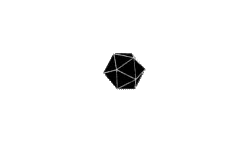一、安装JDK
1.首先,在官网下载 JDK:Oracle 官网

2.下载完成后,双击可执行文件,以博主为例,双击jdk-8u121-windows-x64可执行文件,将会进入 JDK 的安装界面:

3.如上图所示,点击“下一步”,进入如下界面:

4.在这里有一点需要注意,那就是 JDK 默认安装在C盘的Program Files目录下,如果需要修改安装路径,则可以点击 标记 1 所示的“更改”,一般情况下,选择默认路径就可以,点击“下一步”,进入如下界面:

5.如上图所示,这个界面是安装与 JDK 同版本的 JRE,其实在 JDK 中已经包含 JRE 了,因此这个 JRE 实际上并没有起什么作用,安装也没有什么问题,在这里,我们选择安装,点击“下一步”,进入如下界面:

6.如上图所示,显示的是 JRE 正在安装中的界面,安装完成后,将会进入如下界面:

二、配置环境变量使其生效
如上图所示,如果有需要的话,点击“后续步骤”,将会访问教程、API 文档和开发人员指南等内容;否则的话,直接点击“关闭”就可以啦!至此,在 Win10 系统下安装 JDK 完成。接下来,配置环境变量,使 JDK 全局生效。首先,找到 JDK 的安装目录,以博主为例,进入这一层 C:\Program Files\Java\jdk1.8.0_121目录,复制以备后用。然后,通过“控制面板”进入“系统”属性,实际上直接选择“此电脑”点击右键选择“属性”即可:
1.
2.如上图所示,点击“高级系统设置”,进入如下界面:

3.再点击“环境变量”,新建进入如下界面:
变量名:JAVA_HOME
变量值:java的安装路径


4.然后打开“系统变量”区域的Path,将这条语句;%JAVA_HOME%\bin追加到Path变量值的最后面,如下图所示:

至此,环境变量就已经设置完啦!但是空口无凭啊,我们再验证一下,用事实说话。因此,打开“命令行窗口”,输入命令java,结果如下图所示:

再输入命令javac,结果如下图所示:

这样就成功了!